Dans ce billet de blog je vous partage quelques URL secrètes super utiles que nous pouvons forger avec les outils Google.
Avec Google Drive, vous pouvez stocker tout type de documents ou fichiers et les partager facilement avec n’importe qui.
Ouvrez un fichier dans Google Drive, cliquez sur le bouton Partager et vous obtiendrez une URL (lien) que d’autres pourront utiliser pour accéder à votre document.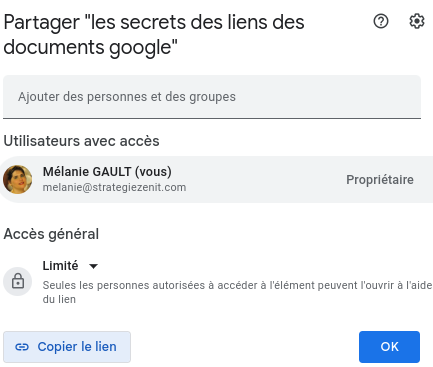
Vous pouvez aussi copier directement l’adresse qui est dans votre navigateur :![]()
Ce lien et sa puissance sont maintenant connus depuis des années, mais Google Drive a de nombreuses astuces de liens un peu magiques qui rendront ces simples liens Drive encore plus puissants.
Visionneuse Web Google Drive
Tous les fichiers (les documents Office Word comme excel powerpoint, les vidéos, les PDF, les dessins, etc.) peuvent être lus directement dans votre navigateur grâce à la visionneuse Web directement intégrée dans Google Drive.
Vous pouvez utiliser ce visualiseur pour afficher des fichiers en ligne sans avoir à télécharger les fichiers sur votre ordinateur.
https://docs.google.com/viewer?url=FILE_URL
Remplacez FILE_URL par le lien http complet du document en ligne et tout le monde pourra voir votre fichier dans le navigateur lui-même.
Mode lecteur

Vous pouvez afficher les documents Google natifs en mode lecteur (sans l’interface utilisateur Google) en remplaçant simplement /edit l’URL du fichier Google Drive par /preview. Ceci est valable pour tous les documents du drive : Docs, Sheets, Slides, Drawings.
Ainsi, si le lien de partage d’origine d’un fichier dans Google Drive est :
https://docs.google.com/spreadsheets/d/SHEET_ID/edit
https://docs.google.com/document/d/SHEET_ID/edit
Vous pouvez afficher le même document dans un mode lecture en utilisant le lien :
https://docs.google.com/spreadsheets/d/SHEET_ID/preview
https://docs.google.com/document/d/SHEET_ID/preview
Ce mode de prévisualisation est le même que le mode lecture seule, cependant il n’a pas les barres d’outils et menus, donc il est plus léger et se charge plus vite.
Le /preview est utile lorsque vous intégrez un document Drive dans votre page Web à l’aide de la balise IFRAME. Votre site est TOUJOURS à jour et vous ne maintenez qu’un seul contenu.
<iframe src="https://docs.google.com/document/d/FILE_ID/preview" height="600px" width=“800px" allowfullscreen></iframe>
Attention cependant au SEO dans ce cas, je n’ai pas vérifié comment l’indexation et les mots clés sont pris en charge.
Télécharger ou exporter
La visionneuse de fichiers native est utile, mais parfois vous voulez contourner la visionneuse Google intégrée et forcer le navigateur à télécharger le fichier au lieu de l’ouvrir.
Ainsi, si un utilisateur a AutoCad sur son ordinateur, le fichier que vous avez partagé via Google Drive s’ouvrira dans AutoCad et non dans son navigateur Web.
Lorsque vous importez un fichier dans Google Drive et que vous le partagez, le lien partagé ressemble à ceci :
https://drive.google.com/open?id=DRIVE_FILE_ID
Le FILE_ID est unique pour chaque fichier dans Google Drive.
Si vous copiez ce FILE_ID et que vous l’utilisez dans l’URL, vous obtiendrez un lien direct pour télécharger le fichier depuis Google Drive.
https://drive.google.com/uc?export=download&id=DRIVE_FILE_ID
Si vous souhaitez ouvrir le fichier dans la visionneuse Web Google Drive, l’URL de la visionneuse serait :
https://drive.google.com/file/d/DRIVE_FILE_ID/view
Liens magiques pour les documents Google natifs
L’astuce de l’URL de téléchargement direct fonctionne également pour les documents natifs de Google. Cela est très pratique si vous souhaitez donner aux utilisateurs la possibilité de télécharger votre document Google sous forme de fichier PDF ou Word ou votre feuille de calcul Google sous forme de fichier Excel XLS.
Télécharger un Google Docs
Tout document Docs dans votre Google Drive a une URL telle que :
https://docs.google.com/document/d/DOC_FILE_ID/edit
Remplacez /edit par /export?format=, ajoutez le format de fichier sous lequel le document doit être enregistré et votre lien de téléchargement est prêt.
https://docs.google.com/document/d/DOC_FILE_ID/export?format=pdf
https://docs.google.com/document/d/DOC_FILE_ID/export?format=docx
https://docs.google.com/document/d/DOC_FILE_ID/export?format=txt
https://docs.google.com/document/d/DOC_FILE_ID/export?format=odt
https://docs.google.com/document/d/DOC_FILE_ID/export?format=html
https://docs.google.com/document/d/DOC_FILE_ID/export?format=epub
Les liens ci-dessus téléchargeront désormais le même document Google aux formats Word (.docx) et PDF. Vous pouvez également spécifier txt, html, odt (OpenDocument) ou epub pour télécharger le document Google sous forme de livre électronique.
Télécharger un Google Sheets
Tout document Sheets dans votre Google Drive a une URL telle que :
https://docs.google.com/spreadsheets/d/SPREADSHEET_ID/edit
Les liens de téléchargement direct pour Google Sheets sont similaires à Google Docs et les feuilles peuvent être exportées sous forme de fichiers PDF, Excel XLSX et CSV.
https://docs.google.com/spreadsheets/d/FILE_ID/export?format=xlsx
https://docs.google.com/spreadsheets/d/FILE_ID/export?format=pdf
https://docs.google.com/spreadsheets/d/FILE_ID/export?format=csv
C’est comme ça que je fais mes liens dans les descriptions des vidéos youtube pour vous fournir les exemples dans différents formats.
Télécharger ou présenter un Google Slides
Comme Google Docs et Google Sheets, les liens des présentations ont ce format :
https://docs.google.com/presentation/d/PRESENTATION_ID/edit
Les liens de téléchargement direct pour Google Slides sont sur 2 formats
- remplacez /edit par /export/format où le format peut être pptx pour télécharger Google Slides sous forme de fichiers Microsoft Powerpoint ou PDF pour exporter la présentation sous forme de diaporama PDF.
https://docs.google.com/presentation/d/PRESENTATION_ID/export/pdf
https://docs.google.com/presentation/d/PRESENTATION_ID/export/pptx
- Vous pouvez aussi utiliser aussi les formats comme les autres :
https://docs.google.com/presentation/d/PRESENTATION_ID/export?format=pdf
https://docs.google.com/presentation/d/PRESENTATION_ID/export?format=pptx
Pour présenter directement vous pouvez utiliser le lien avec /present
https://docs.google.com/presentation/d/PRESENTATION_ID/present
Google Forms
Comme Google Docs et Google Sheets, les liens des formulaires ont ce format :
https://docs.google.com/forms/d/FORM_ID/edit
Vous pouvez remplacer /edit par /viewform pour voir le formulaire comme un utilisateur standard.
Vous pouvez aussi remplacer /edit par /prefill pour pouvoir pré remplir le formulaire et obtenir un lien spécifique. Il vous suffit pour cela de cliquer sur “obtenir le lien” puis en bas à droite sur “COPIER LE LIEN”. Exemple


Vous avez aussi une possibilité intéressante pour intégrer directement les formulaires sur vos sites web :
<iframe src="https://docs.google.com/forms/d/e/FORM_ID/viewform?embedded=true" width="640" height="508" frameborder="0" marginheight="0" marginwidth="0">Chargement…</iframe>
Télécharger un Jamboard
Jamboard est moins connu, cependant il est très pratique : c’est un tableau blanc partageable et qu’on peut éditer à plusieurs.
Comme les autres documents il est accessible via une URL au format :
https://jamboard.google.com/d/JAM_ID/viewer ou https://jamboard.google.com/d/JAM_ID/edit
Vous pouvez lui aussi exporter les pages en PDF
https://jamboard.google.com/d/JAM_ID/export
Copiez et personnalisez n’importe quel fichier Google
Un autre lien magique que j’utilise beaucoup : /copy.
Remplacez /edit par /copy dans l’URL de n’importe quel fichier Google Drive natif et n’importe qui peut cliquer sur ce lien pour faire rapidement une copie de ce fichier dans son propre Google Drive.
https://docs.google.com/document/d/FILE_ID/copy
https://docs.google.com/spreadsheets/d/FILE_ID/copy
L’astuce /copy de l’URL fonctionne pour Google Docs, Sheets, Slides, Google Drawings, Jamboard et Google Scripts.
Vous pouvez également l’utiliser pour Google Forms, mais le formulaire ne sera copié sur le compte Google d’un autre utilisateur que si le propriétaire du formulaire a autorisé l’accès en édition au formulaire.
Il existe des paramètres supplémentaires qu’on peut ajouter après un ? :
copyComments=truesi vous souhaitez que le document copié inclue les commentaires du document originalincludeResolvedCommentsOnCopy=falsepour ignorer la copie des commentaires résoluscopyCollaborators=falsepour ne pas partager le document copié avec les collaborateurs d’origineuserstoinvite=emailaddrespour que l’utilisateur Google qui copie le document sera invité à partager le document avec le compte Google spécifique immédiatement après avoir copié le document.
Ce qui peut donner pour un Google Docs :
https://docs.google.com/document/d/FILE_ID/copy?copyComments=true&includeResolvedCommentsOnCopy=false©Collaborators=false&userstoinvite=melanie@strategiezenit.com
Télécharger et utiliser en tant que modèle
Au lieu de juste copier un fichier, vous pouvez passer par les modèles en changeant le /edit en /template/preview. Cela va vous récupérer le fichier comme s’il était un modèle : cela copie le contenu mais pas les commentaires ni l’historique ni les partages. C’est donc l’équivalent du /copy?copyComments=false©Collaborators=false à un détail prêt : l’utilisateur peut voir AVANT ce qu’il va copier.
https://docs.google.com/drawings/d/FILE_ID/template/preview
https://docs.google.com/forms/d/FILE_ID/template/preview
https://docs.google.com/document/d/FILE_ID/template/preview
https://docs.google.com/spreadsheets/d/FILE_ID/template/preview
https://docs.google.com/slides/d/FILE_ID/template/preview
Vous aurez ainsi le bouton qui apparaît, comme si c’était un modèle de votre galerie.

Avec les documents contenant des scripts (appscript) ce template les copie aussi, mais il faudra refaire les authentifications et autorisations.
Intégrer directement une image Google Drawings
Vous pouvez exporter vos dessins Google sous forme de fichiers SVG, PNG, JPEG ou PDF en remplaçant /edit l’URL du dessin par /export/FORMAT.
L’URL Google Drawing dans Drive est :
https://docs.google.com/drawings/d/FILE_ID/edit
Le lien direct pour télécharger le dessin en format vectoriel comme SVG ou en fichier PDF est :
https://docs.google.com/drawings/d/FILE_ID/export/svg
https://docs.google.com/drawings/d/FILE_ID/export/pdf
https://docs.google.com/drawings/d/FILE_ID/export/jpg
Vous pouvez même utiliser ces liens pour intégrer Google Drawings en tant qu’images en ligne dans vos pages Web HTML à l’aide de la balise <img> :
<img src="https://docs.google.com/drawings/d/FILE_ID/export/png" alt="Google Drawing - titre" />
Erreur
Parfois quand on utilise ses liens magiques, l’erreur suivante apparaît : si c’est le cas pour vous c’est que vous avez fait une erreur (souvent typographique) ou que la fonctionnalité n’existe plus !

Et voilà !
Vous savez tout sur les URL secrètes et les liens magiques qu’on peut forger avec les fichiers avec Google !


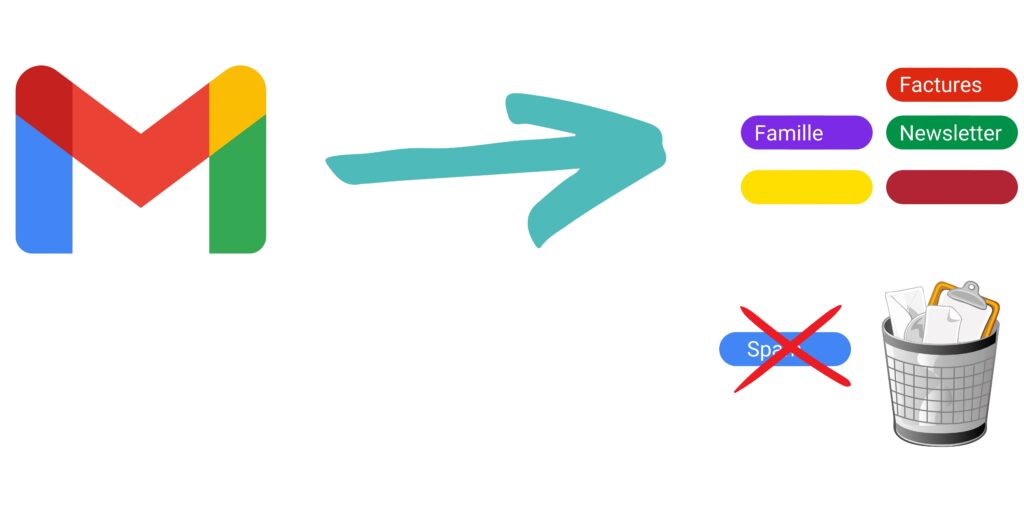


Ping : 10 raisons qui font que Google Docs est LE traitement de texte - Stratégie Zen IT - Le monde numérique de Mélanie